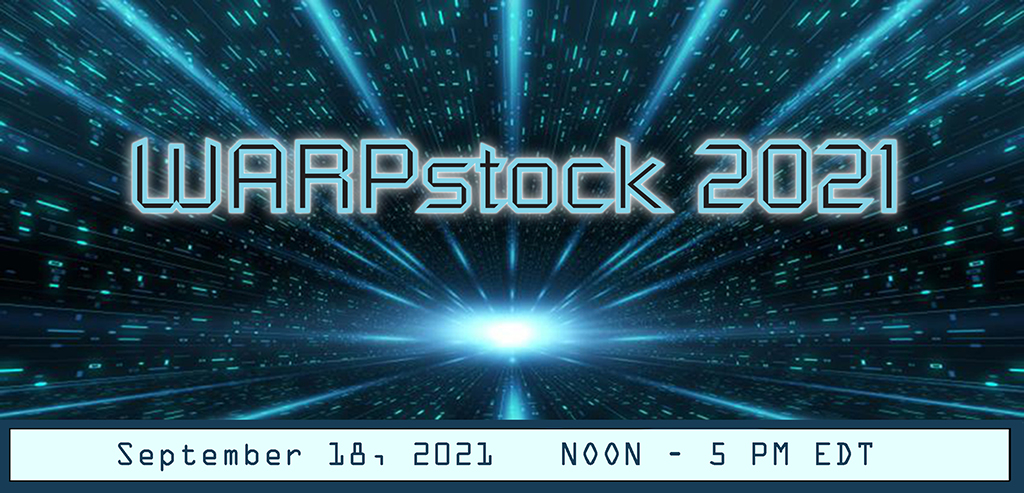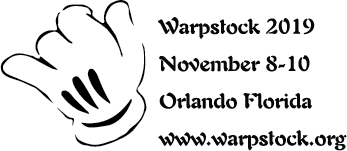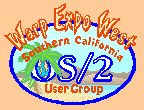May 2002
Hawking Technologies PN7127P Print Server
Step-by-Step Setup
by Sheridan George
At our house my wife and I have three OS/2 computers, one NT, and one Macintosh but only three
printers. To enable all five computers to have hard copy capability, all three printers are on
our LAN.
For reference, our printers are:
- an HP L5 laserjet connected to an SMC Barricade (BR version) firewall/router/print server,
- a Xerox C20 inkjet that came with its own print server, and
- an HP 855c inkjet (soon to be replaced with Lexmark Optra 40) connected to another SMC Barricade (ABR version) used only as a hub and print server.
There were two problems with this setup.
- The ABR Barricade prints a blank extra page at the end of every print job.
- The Macintosh will not connect to the LAN when the ABR Barricade is used as a hub. Technical services for the manufacturer of the Macintosh's NIC (Ascente) told me the NIC will only handshake with a simple hub. And they were right.
Now it seemed silly to have the ABR used only as a print server and have a small 4-port hub
connected to it so the Macintosh could be plugged into the hub. Furthermore, the extra print
page problem was still there.
Then Fry's put a Hawking PN7127P print server on sale for $50 (regularly $70). Its specs
stated that it would work under TCP/IP and could be setup by browser. This sounded like a
solution to my kluged up connection. Could it be setup using only OS/2?
The short answer is ... yes. And there is no long answer. It works great and the extra page
problem is solved. Yeh!
Setting Up the PN7127P Under OS/2 Warp
-
Connect the hardware per the User's Guide (pg. 1-4) except for using the
installation disks:
-
Plug the Centronix connector of the print server into the printer's connector.
(For those not in the know,
the PN7127P print server is one of those playing-card-deck sized gadgets that has a Centronix
connector on one end and two LEDs, one RJ-45 socket, and power input on the other end. It
plugs directly into the printer without using a cable.)
-
Connect the LAN cable to the print server.
-
Plug the power cable from the AC Power Module into the power input of the
print server.
-
Plug the power module into a 110 volt outlet. (there is no ON/OFF switch).
-
Check the LED marked STATUS (yellow light) on the print server. (It should
flash five times. If not the print server is malfunctioning and needs
to be returned to the retail store.)
-
Turn the printer ON.
-
Configure the print server. (It comes with DHCP disabled and an IP address
of 0.0.0.0.)
-
Open an OS/2 command window.
-
Type: arp -s <IP address> <MAC number>
where <IP address> is the static IP address you want to give the print server,
and
where <MAC number> is the print server's MAC address (it's on the device's
label). Be sure to insert colons (:) between each two hex digits. For example:
the MAC address shown on the back of the print server might be: 004001A345E0.
It must be typed in as: 00:40:01:A3:45:E0
-
Open a browser (Netscape 4.0 or greater) and type in the <IP address> of
step B.2. as the URL.
-
The STATUS page comes up. Do not be concerned with this page at this
time.
-
In the left margin of the page click on Setup.
-
If necessary click submenu System.
-
Under Device Name type in a name to identify the printer attached
to the print server.
-
Click on submenu TCP/IP.
-
Type in the IP address you want for the print server. (The arp -s thing
done earlier was only a temporary setting to initially talk to the print server
in order to set it up. The IP address has not yet been saved.)
-
Fill in the subnet mask: 255.255.255.0
-
Click on submenu Save. You should get a Success indicator.
That is all there is to it. From a command prompt type: ping <IP
address>. The pinger should display its data showing no packets lost.
All that is left is to set up a printer object and tweek the TCP/IP stack properties.
Creating a Printer Object
- From the Templates folder, drag a Printer object from the printer template stack.
- In the Name dialog box, replace Printer with a descriptive name for the printer
connected to the PN7127P.
- Under Output port, double click on one of the \PIPE\LPDx icons.
- Under LPD server, type the IP address you selected in step B.5.d.
- Under LPD printer, type lpt1 (no other designator is allowed by the PN7127P)
- Click on OK.
- If you need to install a new printer driver, double click on Install
new printer driver... and install the appropriate driver.
- Select the printer that this printer object will reference from the Default
printer dialog box
- Click on Create
If this is your first print server usage, then the TCP/IP stack needs to be adjusted.
Tweeking the TCP/IP Stack
- Open the System folder.
- Open the System Setup folder.
- Double click on TCP/IP Configuration (LAN).
- Click the Autostart tab.
- Under Service to autostart select lprportd.
- Under Autostart options check Autostart service.
- Make sure Detached is selected.
- Close and save the TCP/IP configuration notebook.
- Reconfiguring the TCP/IP stack requires a reboot. Do that now.
After the reboot has completed it would be wise to send a test page to your LAN connected
printer.
Hopefully your installation went as well as mine. After five days (how's that for a long
burn-in?) I'm well pleased with my set up.
One aside. While trying to get my ABR Barricade to print correctly, I discussed my set up and
intended operation with the tech staff at SMC. In their reply they remarked that it was
impossible to print to two printers from one computer at the same time. Windows will not do
that. Later, after I got mine working, I was able to tell them that under OS/2 I demonstrated that I could print three different documents from one computer to three different printers simultaneously. They never replied. Hmmm... .
For the curious. The reason the ABR would not print was because the documentation said the
printer name should be lp which is correct for the BR version. The ABR version requires
the printer name to be lpt1. That little bit of misinformation caused all of the trouble.
The Southern California OS/2 User Group
P.O. Box 26904
Santa Ana, CA 92799-6904, USA
Copyright 2002 the Southern California OS/2 User Group. ALL RIGHTS
RESERVED.
SCOUG, Warp Expo West, and Warpfest are trademarks of the Southern California OS/2 User Group.
OS/2, Workplace Shell, and IBM are registered trademarks of International
Business Machines Corporation.
All other trademarks remain the property of their respective owners.
|