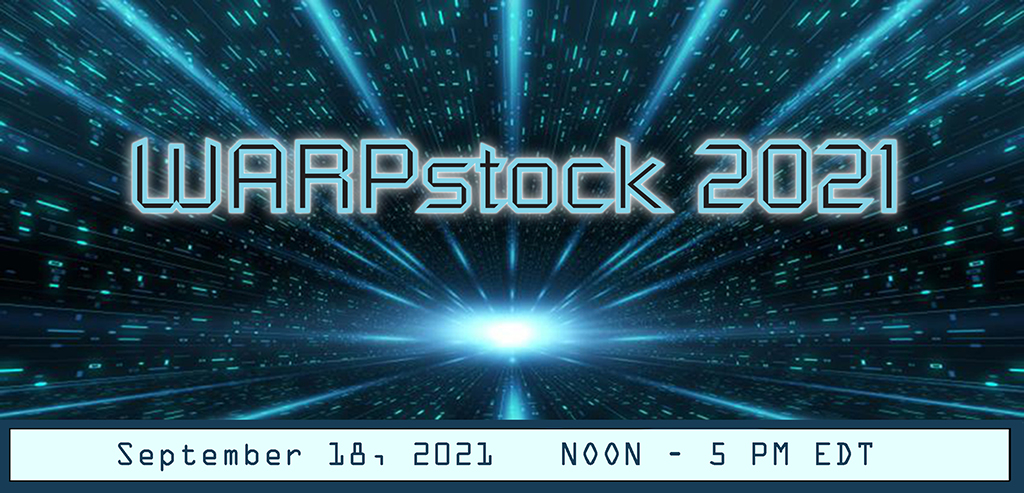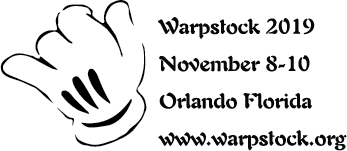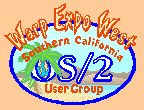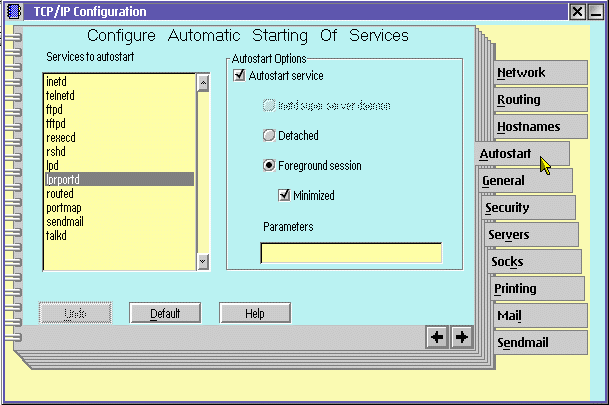|
July 2002Setting Up Remote PrintingConnecting To a Remote Printer or Print Server......e.g. the SMC Barricade Router's Print Server FeatureYou set up how a printer is connected through the printers in the Connections object, on the desktop. Several methods open up printer configuration notebooks:
There are two ways, equally effective, you can configure printing to a printer attached to a remote print server, like the print server capability in the SMC Barricade router (but for Win-OS/2 printing, see section below). Each method requires entering or checking off a little information in two or three places:
Method 1: Use a \PIPE\LPD_ port LocallyThe 'Output Port' tab window displays 'ports' already installed on your system. Besides the traditional stand-alone LPT1, LPT2,... COM1, COM2,..., you may already have available ports designated '\PIPE\LPD0,' '\PIPE\LPD1,'... These ports provide the means to print to a printer attached to a separate print server someplace, typically on a LAN. 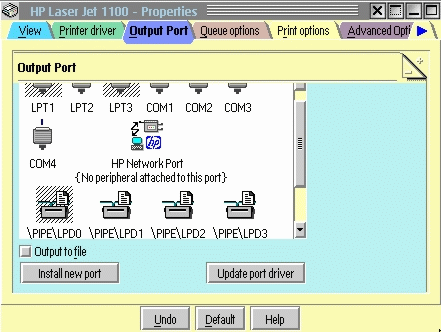
It does not matter which of the available \PIPE\LPD_ ports you choose - these ports are on your machine, and you're the one choosing to which one you will attach the selected printer. Either double-click one or RMB click one and select 'Properties,' and you will see the 'Settings' screen: 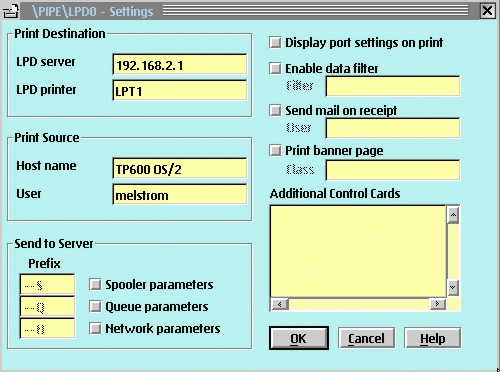
Getting the connection to work requires information only for 'LPD server' and 'LPD printer'. Printer Properties Notebook
Enabling PortIn order for you to print to a printer connected to a print server (i.e. through one of the '\PIPE\LPD_' ports), your computer must first make those ports active, via a program called LPDPORTD. But a default system installation does not automatically do that; you have to tell the system to automate the process. That setup only requires checking two boxes in the 'TCP/IP Configuration' notebook.
The next time you boot the system, LPRPORTD will run, enabling printing to any '\PIPE\LPD_' port.
Method 2: Use an LPT_ port LocallyConceptually, this method involves configuring the printer object as though the printer were connected to a parallel port on your workstation, but redirecting the output instead to the remote print server, where the printer actually is attached. For printing from Win-OS2 apps, you must run this process. Printer Properties NotebookOpen up the Properties notebook of the printer connected to the (remote) print server (see above), and under the Output port tab, choose (double click) on one of the availabe LPT ports, e.g. LPT2 (note that PCs nearly universally, by default, map LPT1 to the parallel printer connector on the back of your own workstation, so choose something else here). There is nothing else to do here; just close the notebook. TCP/IPThis method involves two simple steps for TCP/IP setup. Step One of TCP/IP Setup First, open the TCP/IP Configuration notebook (see above, under Method 1, for finding and opening). The ninth tab, Printing, has the two fields that you must fill in properly: 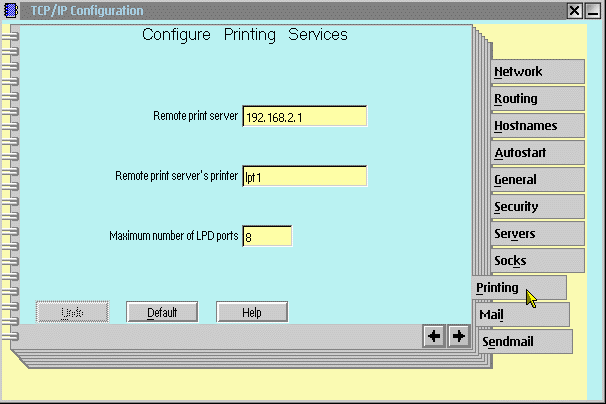
When you close the notebook, be sure to save the changes; you can answer 'no' to any question about 'sendmail.' Step Two of TCP/IP Setup Second, just as for Method 1, you need to have a separate TCP/IP process running. This process is called LPRMON, and it is what grabs the printing output, redirecting it to the remote print server. It knows where to send that output from the settings entered above, in the TCP/IP Configuration notebook. Unlike in Method 1, this process is not one that you set to start from the Autostart tab of the TCP/IP Configuration notebook. Instead, you must start it separately, but you can still automate it at boot up if you include the command in the STARTUP.CMD file in the root directory of your boot drive.
If you want to start the process immediately, without rebooting, simply open an OS/2 command window and type 'detach lprmon lpt2' at the command prompt. You may also always start the process manually this way, if you wish. Printing from Win-OS/2If you will be printing anything from a Win-OS/2 app, you must use Method 2 to print to a remote printer, since Win-OS/2 does not include 'named pipe' support. Bear in mind that in your overall printing configurations, Method 1 and Method 2 are not mutually exclusive: both LPTPORTD and LPRMON can be running at the same time. It is just a matter that you must set up Method 2 if you want to print from a Win-OS/2 app. With LPRMON running, and the TCP/IP Printing Services properly configured, remote printing from Win-OS/2 requires only selecting the proper port connection for the printer. Recall that LPRMON will redirect printing from the specified LPT_ port to the remote print server. In Win-OS/2, there are different 'native' Windows LPT_ ports and LPT_ ports for the underlying OS/2 system, and it is the latter that you must choose for the printer connection: 
The 'native' LPT_ ports appear in the list as simply 'LPT1:' etc.; the underlying OS/2 LPT_ ports all appear separately, with an appended '.OS2' suffix. Simply select the appropriate 'LPT_.OS2' port and click 'OK.' There appears to be no functional reason not to use Method 2 for all printing, OS/2 and Win-OS/2. Cosmetically, the information printed on separator sheets differs: Method 2 prints the user name and the IP address of his/her workstation.
P.O. Box 26904 Santa Ana, CA 92799-6904, USA Copyright 2002 the Southern California OS/2 User Group. ALL RIGHTS RESERVED. SCOUG, Warp Expo West, and Warpfest are trademarks of the Southern California OS/2 User Group. OS/2, Workplace Shell, and IBM are registered trademarks of International Business Machines Corporation. All other trademarks remain the property of their respective owners. |