Introduction to Mesa 2 Macros
An Attendee Preparation Guide for the Sundial SIG Meeting
of the Southern California OS/2 User Group
March 23, 2000
Presented by Rollin White
Vice President, Sundial Systems Corporation
Note: This Introduction is designed to just get you started using macros in Mesa 2. You should go through it at home before coming to the SIG meeting.
Quick Overview
In Mesa terms, a macro is a script for doing something. It can be
very simple to extremely complex. Mesa 2 uses REXX as its macro language.
Standard REXX is supplemented with Mesa specific functions called MScripts.
These functions do everything from manipulating a spreadsheet to executing
a traditional Mesa formula. Using the power of REXX and the rich
set of MScripts together lets you create powerful applications.
Creating a Macro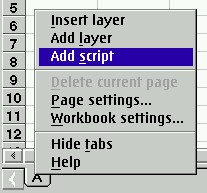
We need to start with a workbook open in Mesa. Each macro, or script,
in the workbook has its own page. So, to create a new macro we need
to first add a page for it:
-
Right click on the tab region below the spreadsheet to bring up a popup
menu.
-
Select the "Add script" option.
 You should now see a new tab on our spreadsheet named Script001.
You should also notice that on the right hand side of the Mesa window we
have a new toolbar with a triangle button. This toolbar is a shortcut
to executing our script.
You should now see a new tab on our spreadsheet named Script001.
You should also notice that on the right hand side of the Mesa window we
have a new toolbar with a triangle button. This toolbar is a shortcut
to executing our script.
Script001 isn't a very descriptive name for our macro, so let's rename
it:
-
Click on the Script001 tab to make it the current layer, i.e., the layer
on top.
-
Right click on the Script001 tab and select the Page Settings menu item.
This will open the Selection Manager and jump to the Page Settings tab.
-
The name field for this page in the workbook is at the bottom of the window.
Change it to a better name - let's use "Hello" (you'll find out why in
just a moment) - and close the Selection Manager.
It's Time to Write Our First Macro
This section could also be titled "Writing Our First REXX Program."
In the empty space on the page put the text:
say 'Hello'
That's it! At first glance this may seem pretty trivial. But
you'll quickly realize that while this example is simple, it's the process
that's important.
If you click on the triangle on the toolbar, it will execute your macro.
You'll see a new window popup called the Script Console. It is used
to display text based script output as well as collect input from the user.
In our script, the REXX say command will display the text "Hello" to the
console.
Close the Script Console and we're ready to move on.
 Choosing an MScript
Choosing an MScript
Mesa 2 includes a comprehensive reference for its MScript functions in
the online help. There's a large section on Creating Scripts and
another with a complete List of MScript Functions. To access these references,
select one of the Help options and then use Search or Contents.
We are first interested in two basic MScript commands for getting and
setting the contents of cells. If we're going to interact with a
Mesa 2 spreadsheet, we will be using these tools frequently!
Delete the text of our previous script example and in its place put
the following:
PUTC("1", "[A]A1")
The PUTC function (short for PUTCELLCONTENTS) will place what's inside the first set of quote marks (in this case it's 1) into the specified cell ([A]A1). You may not be
familiar with the syntax used - the "[A]" refers to the layer and the "A1"
is the traditional row/column reference. We could have used "A1"
by itself, and Mesa would assume that we wanted A1 on the current layer.
Since that assumption may or may not be correct, it's always a good idea
to specify the complete cell reference.
If you click on the right triangle in the toolbar, our macro will execute.
It may not look like it's done anything, but it has. Change to the
A layer and you should see that now there is a 1 in the cell A1.
The Next Step
Now that we've mastered the one task macro, let's do something a little
more ambitious - two steps!
Erase the PUTC line. In its place put the following two lines:
CellContents = GETC("[A]A1")
PUTC(CellContents, "[A]A2")
The first line introduces two new concepts. The GETC function (for
GETCELLCONTENTS) will get the contents of the named cell. It returns
those contents and puts them into a REXX variable we've decided to name
CellContents. In our second line, rather than putting a fixed number
into the specified cell, we're using the CellContents variable.
Run the macro. Change to the A layer and change the value in A1.
Run your macro again and see that the value in A2 is the same as A1.
Do this enough times to convince yourself the script is working.
Let's Do Something Really Useful
Actually, copying the contents of one cell to another can be extremely
helpful. But copying the value of a cell can often be even more useful.
Let's add two additional lines to our example. Here is the entire script:
CellContents = GETC("[A]A1")
PUTC(CellContents, "[A]A2")
CellValue = GETV("[A]A1")
PUTC(CellValue,"[A]A3")
We're using a new MScript - GETV (for GETVALUE) - to retrieve the value
of a cell. There is no PUTV function because there is no difference between
contents and value during input.
Execute the script and look at the results. It should put the number that's in A1 into both A2 and A3.
Now put a formula into A1. It can be something simple like "=1+1". Execute your script again. On the surface the results will look similar. However, if you put your cursor on
each of the cells and watch the Mesa 2 formula bar, you'll notice that
there is a difference.
-
A1 will have your original formula.
-
A2 will also have your original formula because the contents of A1 is that
formula.
-
A3 will have the numerical result of the formula without any reference
to the formula. That is the value of the cell A1.
Selecting cell contents versus cell value will depend on what you're trying
to accomplish in your macro. If your macro is going to analyze the data
it is retrieving, you will want the cell's value. However, if you are moving
data around to a different location on the spreadsheet you'll want the
cell's contents.
More at the Meeting
There's a lot more to learn about macros in Mesa 2 at SCOUG's Sundial SIG meeting on March 23rd. Please come prepared (having mastered this introduction) so that we can cover a lot at the meeting!
The Sundial SIG meets at 7 PM in the new computer lab at the
Heritage campus of Eastside Christian High School in Anaheim.
Other questions about the SIG meeting? Contact SIG leader
Sheridan George.
For more information about Mesa 2 and/or to download a demo copy, visit the Sundial Systems website at
http://www.sundialsystems.com/mesa.
|