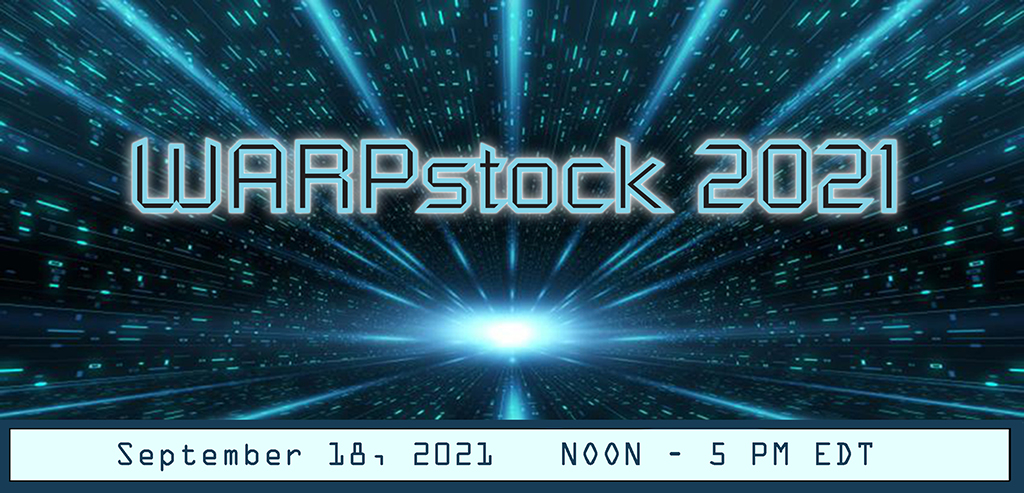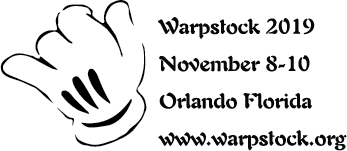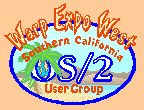OK, I did all the research and downloaded all the drivers and fixpaks I need to install Warp on my new laptop. Now, what do I do next?
A.
OK here we go.
- Plan your partitions
I am going to assume you are going to want the keep the bad software that came preloaded on the laptop. This means you will want some form of BootManager setup. It's up to you if you put Warp in a primary partition or and extended partition. There are trade-offs in either case. I prefer to install to an extended partition. Warp must boot from within the first 1024 logical cylinders. Check your BIOS to determine what this translates to in GB on your system.
My preference is for at least two additional partitions: a Warp partition and a Applications/Data partition. Both are bootable. The Warp partition is a standard Warp Install. The Applications partition is bootable because I install a command line BOOTOS2 version of Warp. This takes about 3MB of disk space and given the size of today's drives, there's no reason to not to have every drive within the 1024 cylinder limit bootable. They are really handy for the day when your main Warp partition will not boot and have several other good uses. Make the Warp partition about 500MB or so. This is likely more than you need, but will allow you to keep all the important Warp components on a single drive.
- Plan your backup strategy.
You are going to invest a significant amount of time installing and configuring your system. You should decide now how you are going to restore your system when the the time comes that you need to. The choice is up to you.
You should also plan how you are going to backup you desktop. Warp has a built-in Desktop backup feature. There are others that are easier to use and more robust.
- Setup Partitions.
Since you are going to keep the original preload, you will need to use Partition Magic or its equivalent to resize the original partition. Tony Butka has published several how to articles covering Partition Magic. You can install BootManager now and format the partitions during the Warp install, but I suggest you do it now.
- Prepare the boot diskettes.
Even if you do not have a Thinkpad you should use the updated Install Diskettes 1 and 2 from the IBM Thinkpad site. You will have:
Installation Diskette - original
Diskette 1 - from Thinkpad site
Diskette 2 - from Thinkpad site
If you need any special CD-ROM drivers, copy them to diskette 1 and update config.sys.
- Boot the install diskettes.
Try to boot the Installation diskettes. When the white blob appears, press Alt-F2 so you can monitor the boot progress. If they boot without problems, continue on with the next step. If the boot hangs, it will probably be the disk driver, IBM1S506.ADD. If so, replace it with Daniella Engert's driver. Daniela's driver is name DANIS506.ADD, so you will need to rename it to IBM1S506.ADD. If this driver boots without problems, continue with the next step. If not you make need some special switch settings. Check the documentation or ask for help.
- Select Custom Install.
Since you are not installing to drive C: and formatting the entire drive, you need to use Custom Install.
- Run FDISK.
When given the option to run FDISK, run it. Check your Boot Manager setup and the the Warp partition installable
- Select Install Options.
Step through the install dialogs and select the options you want. Select whatever you think you will use, but remember you will have to back it up. You can always do a selective install later. Leave the video at VGA for now. Under Optional System Utilities, be sure to select Change File Attributes and Installation Utilities. In real life, these are not really optional.
Do not let the Installer search for Windows and DOS applications. You don't have any installed. Right?
Install minimal Java Support. You will be replacing it shortly.
Do not install any BonusPak applications at this time.
Select the No Network Adapter for now. You will install the drivers for your NIC later. Do not install any Networking applications (TCP/IP or Peer) at this time.
- Install Warp Base
When done selecting options, let the Installer do it's thing.
- Shutdown and reboot.
When the Installer reboots, press Alt-F2 at the while blob so you can monitor boot progress. If the reboot is successful and the Warp Desktop appears, you have done well. Continue with the next step.
If the install hangs, it's usually either because somehow the wrong IBM1S506.ADD got installed or because the Installer did not build config.sys correctly.
If the problem appears to be IBM1S506, boot to the command line using the Installation diskettes. Check that the correct version of IBM1S506.ADD got installed and copy it in place if needed.
If the boot just seems confused, it's probably a config.sys problem. Boot to the command line using the Installation diskettes, copy config.sys from the Warp partition to a work diskette and take it somewhere were you can review it easily. Check for redundant SET and LIBPATH statement. Check for duplicated device driver loads. I have seen cases where the Installer appears leave lines that should have been deleted. Often they are towards the end of config.sys. You may need help to decide which lines should stay and which should go.
Eventually, you will be able to boot the newly installed Warp partition.
- Install Video Drivers.
Once you do this, you will not longer be suffering at VGA resolution.
- Install Networking Support.
Run Selective Install for Networking and install the networking components you want. Leave the null network adapter installed. The Peer installer has trouble with config.sys lines greater than 256 characters, so it is better to get Peer installed as early as possible.
- Install Networking Component Updates.
Install the following component updates.
- WR08423
- 16bit MPTS 5.12 Install
- UN_0980
- Warp4's TCP/IP v4.0 fixpak (12/2/1999)
- IP08412
- File & Print Client / OS/2 Peer fixpak
- Install PCMCIA Support.
Install PCMCIA support using the generic director.exe package or, if you have a Thinkpad, the Thinkpad specific package, pctpgos2.exe. This will install PCMCIA.SYS and a socket services driver compatible with your laptop. The install may also install several drivers for memory cards you don't have. You can REM them out to save resources and boot time. If your NIC driver does not have Socket Services support, you will want to add:
/IG0=1
to the Socket Services BASEDEV statement in CONFIG.SYS. This will allow the point enabled driver to load. You may also need to use RESERVE.SYS to ensure the resources needed by the NIC driver remain available.
- Install Network Adapter Support
Run MPTS and configure the NIC. Highlight the No Network Adapter and change it to your NIC.
- Sound Support.
If your Sound Card is supported by Warp, run Select Install to install the driver. Otherwise, install the driver according to the instructions that came with the drivers.
- Install Warp Fixpak 12.
Now would be a good time to install FP12.
- Install Warp Device Driver Fixpak 1.
Now would also be a good time to install Device Driver FP1.
- Install Netscape Communicator 4.6 and the Plug-In Pak.
The install will complain that you don't have Java installed, but you know that.
- Install Feature Installer 1.25
This will allow you to install Java 1.1.8. Be sure to use unzip 5.32 or pkzip 2.50 to unzip firunpkg.zip.
- Install Java 1.1.8 and the latest fixes.
After you installed Java 1.1.8, Netscape should be able to run Java applets.
- Install your Applications.
You now should have a working install that can get you to the Internet and can do Peer networking with your other machines.
Installing the BonusPak applications and your other applications will be time consuming, but relatively straight forward.