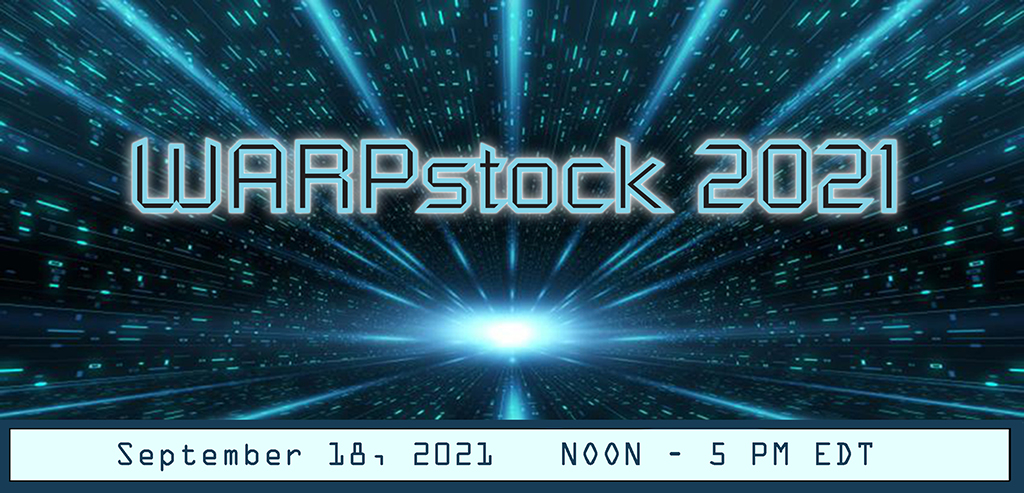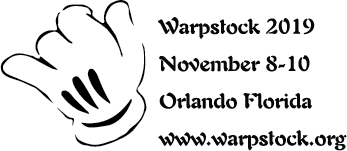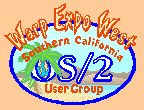|
November 2001
Mr. Know-It-All has the answers to even the really tough questions.
Question:IBM seems to have removed the remote install object from MCP. How do I do a remote install with the MCP? Answer:It is true. IBM has removed NPSETUP from MCP. However NPSETUP was just a pretty face on the tried and true Warp CID tools. The tools are still available and have been updated to work with MCP, but there's no longer a pretty face. You have to get dirty and to do a bit more of the work yourself. To do a remote install, you need to:
The following assumes the CID server code is installed on drive C: and that the CD-ROM drive is drive S:. All the required files are on the MCP CD#2. This procedure was tested with MCP CD#2. However, since eCS CD#2 is supposed to contain everything that is on MCP CD#2, the procedure should work if installing from eCS CD#2. The CID server does not need to be running the MCP. Any version of Warp should work just fine.
Install NetBIOS on CID ServerRun MPTS configuration. Check if the NetBIOS protocol is installed. If not, add the protocol and reboot the server. Set up CID Server Environment
Set up service.ini Control FileUse your favorite editor to create a file named c:\srvifs\service.ini containing: ;SRVIFS INI file for MCP Remote Install Server - FTPANGPR Name = FTPANGPR GroupName = NO Adapter = 0 MaxClients = 5 MaxFiles = 9999 ClientWorkers = 8 Path = S:\ Alias = ReadOnly,Single,CDROM,S:\ Alias = ReadWrite,Single,STATUS,C:\IBMINST\RSP\REMOTE Create Install DiskettesRun sedisk to create the baseline install diskettes. If you are installing to a laptop with a PCMCIA NIC use: s:\cid\exe\sedisk /S:s:\os2image /T:a: /P:pcmcia_idotherwise use s:\cid\exe\sedisk /S:s:\os2image /T:a: Look up the pcmcia_id in s:\sample.rsp in the PCMCIA section. If your computer is not listed, just pick one. After the diskettes are created, copy the correct socket services driver to diskette 1 and edit config.sys load this driver. Be sure to label the diskettes correctly. They may not be created in the order you expect.
Add Networking SupportIf the MCP does not have built-in support for the NIC installed in the remote machine, locate drivers for the NIC. There will be an .NIF information file and a .OS driver file.
Thinlaps must be run from a writeable directory. Thinlaps will not work correctly when the MPTS image is on read only media. If your NIC is not supported by the MCP, copy the .NIF file to diskette 2 so it will be handy when you when you need it during the install. After you have build a set of diskettes that work, you can delete the \tmp\mpts directory tree Add Remote Drive Mapping Support
This will set up the boot diskettes to map drives z: and w: to directories on the server. Clean up Loose Ends
Review the diskettes and the config.sys. Add any other special drivers that the remote machine needs to boot and install. Use It
OS/2 is his specialty and sharing solutions is his passion Mr. Know-It-All lives in Southern California.
P.O. Box 26904 Santa Ana, CA 92799-6904, USA Copyright 2001 the Southern California OS/2 User Group. ALL RIGHTS RESERVED. SCOUG, Warp Expo West, and Warpfest are trademarks of the Southern California OS/2 User Group. OS/2, Workplace Shell, and IBM are registered trademarks of International Business Machines Corporation. All other trademarks remain the property of their respective owners. |