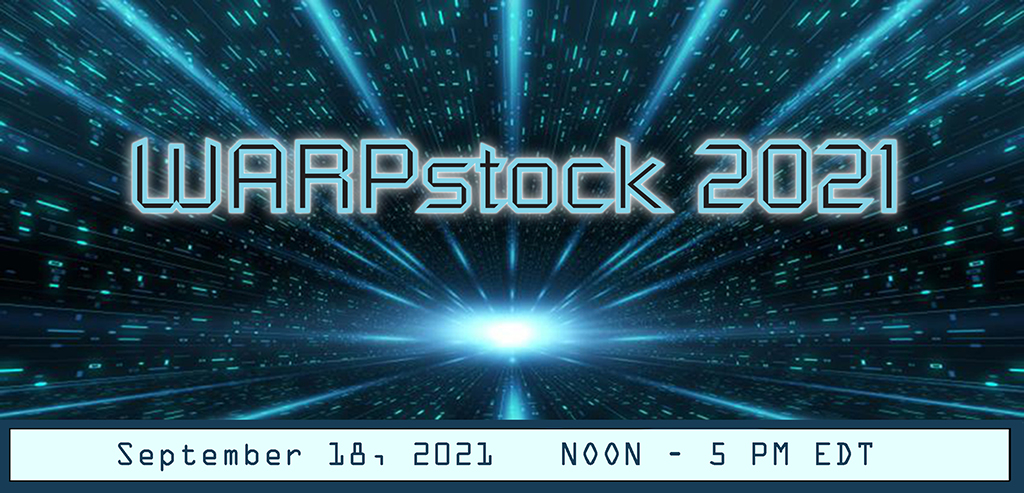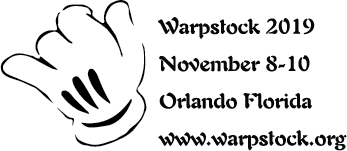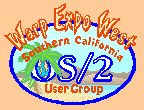|
May 2003
Mr. Know-It-All has the answers to even the really tough questions.
Question:I want to get involved with Open Source development. It seems that all the Open Source projects use CVS. I've read the Cederqvist, but I'm a bit confused. How about a CVS for Dummies? Answer:OK, if you insist. For those that have not read the Cederqvist.CVS is the Concurrent Versions System version control tool. Its goal is to allow multiple developers to work on the same code base with a minimum number of conflicts and a maximum amount of productivity. Like other source code control tools, CVS is Repository based and uses the check out, check in model. The Repository contains a complete record of all changes to the code base. The Repository can be local or remote. For remote Repositories, CVS supports several client/server access methods. A developer checks out a copy of the code base to a local work area. CVS calls this work area a Sandbox. The developer checks in the changes from the Sandbox to the Repository. CVS calls this committing the changes. The Sandbox is a directory tree. Some of the directories will contain source code. Others are owned by CVS and contain control files. The CVS owned directories are named CVS and CVSROOT. CVS differs from most other source code control systems in that files are not locked when a developer checks them out. This means a second developer can check out a file after the first developer, make changes and commit the changes the Repository before the first developer. This means that the first developer is now working with an older version of the source code. CVS solves this problem for the first developer by automatically merging Repository changes into the Sandbox, when requested. If there are conflicting changes, they will be flagged. In practice, conflicting changes do not occur all that often.
Select a CVS Client.There are a several OS/2 CVS clients available. Mr. Know-It-All uses Concurrent Versions System (CVS) 1.12.0.1 (client/server) which seems to work well. There is also the older Concurrent Versions System (CVS) 1.11 (client/server) .Install the CVS Client.Installing the CVS client is straightforward. To summarize the README:
The folks from Netlabs also provide a nice CVS front-end NOSA . This front-end supplies a set of WPS objects that make it easy to access to the CVS Repositories for the various Netlabs projects. First Time Setup.If you haven't already do so, define a home directory. From the command line: D: mkdir \home SET HOME=D:\homeand add: SET HOME=D:\hometo CONFIG.SYS so that the setting is preserved across reboots. The example uses drive D:, but this can be any convenient drive. Create the file D:\home\.cvsrc containing: cvs -z3 update -dThe -z3 applies to all commands. The level 3 compression reduces data transfer time without excessive computational overhead. The -d applies to just the update command. The option tells CVS to automatically create new directories in the Sandbox as needed. I don't know why this is not the built-in default. CVS creates temporary files and expects TMP to be defined. This should have happened when you installed Warp. If you point TMP to a RAM disk and don't have a lot of RAM, you may have problems with large Repositories. Creating a New SandboxThe examples that follow refer to the excellent XWorkPlace project. The process for other projects is similar.
Reviewing ChangesAfter you have made some changes, you might ask yourself what did I do? You can review your changes with command: cvs -q diwhere di is an abbreviation for diff. CVS will recurse through the directory tree and list the differences for each modified file. It's usually a good idea to pipe the diff output to less or redirect it to a temporary file. Updating the SandboxAfter you have played in your Sandbox a while, you will probably want to bring your Sandbox into sync with the Repository. Update your Sandbox with the command: cvs -q upwhere up is an abbreviation for update. CVS will recurse through the directory tree and update the Sandbox files as needed. Each modified file will be listed along with a action code where:
Updating the RepositoryEventually you may be given write access to a Repository and you will want to commit your changes to the Repository. Commit your changes with the command: cvs ci -m"Added foobar recovery support"where ci is an abbreviation for commit. CVS will recurse through the directory tree and update the Repository as needed. Each file modified will be listed along with the new version number. Some Handy CommandsLike all applications with a unix heritage, the cvs command has a multitude of options and switches. Here are a few obvious and not so obvious combinations that you may find useful.
Additional ReferencesThere are a vast number of CVS references on the web. The core reference is Per Cederqvist's Version Management with CVS. Karl Fogel's Open Source Development with CVS does a good job of explaining why CVS works the way it does. Of course, a visit to The Home of CVS is always a good plan.
OS/2 is his specialty and sharing solutions is his passion Mr. Know-It-All lives in Southern California.
P.O. Box 26904 Santa Ana, CA 92799-6904, USA Copyright 2003 the Southern California OS/2 User Group. ALL RIGHTS RESERVED. SCOUG, Warp Expo West, and Warpfest are trademarks of the Southern California OS/2 User Group. OS/2, Workplace Shell, and IBM are registered trademarks of International Business Machines Corporation. All other trademarks remain the property of their respective owners. |